Pay Your Invoice Online
Anytime, 24 Hours a day, 7 days a week
If you still cannot locate your invoice, please send an email to Alex@SantanaAdventures.com to ask for another emailed copy, include: your name, your travel partner’s name, and which cruise invoice you are looking for.
Your “Balance Due” will be referred to as your “Full Invoice Amount” on the payment portal.
For your “Full Invoice Amount” enter what your full invoice balance is with both decimal places like we have in this example. This field requires you to enter your invoice balance as shown on your CURRENT invoice, you can change the amount to a partial payment on the following screen. Don’t add in a $ symbol. All invoice amounts are in USD.
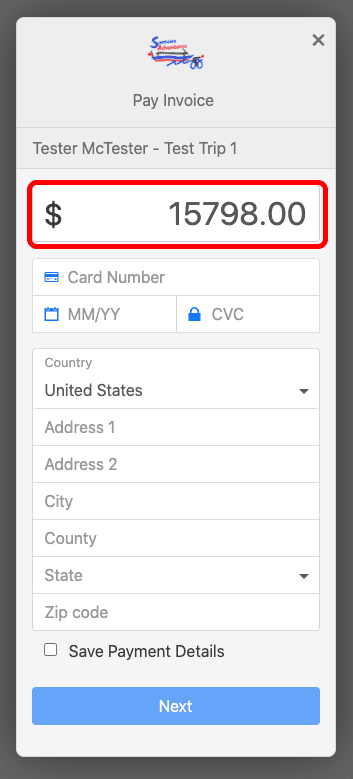
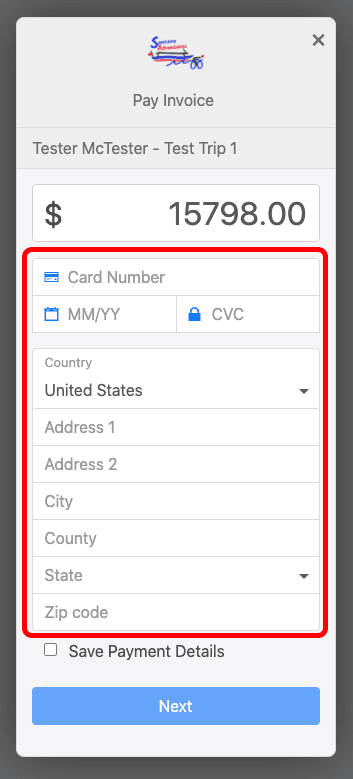
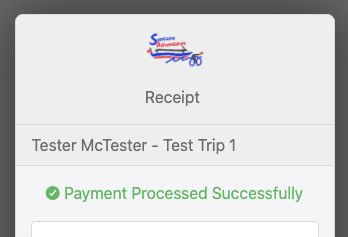
Here are a few tips for success with online payments: